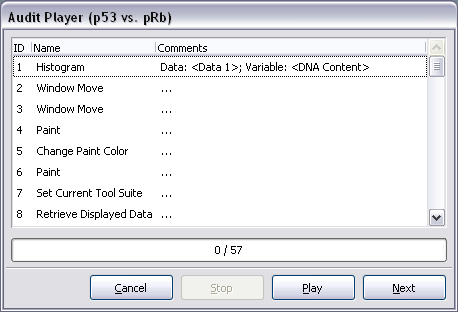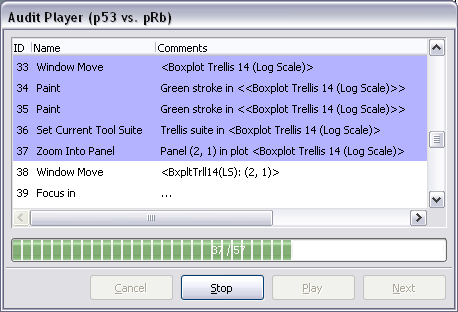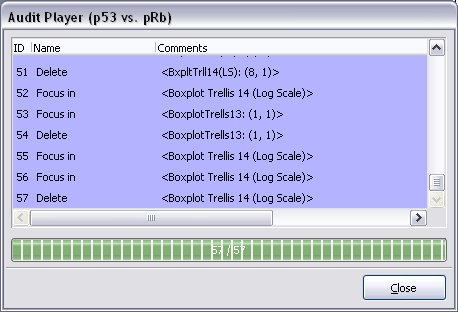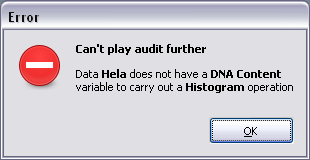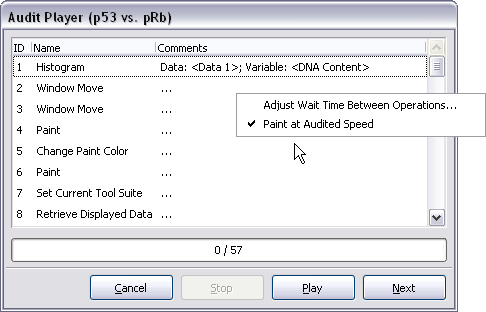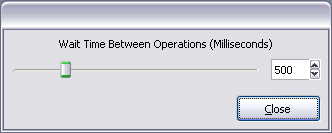Play an Audit
To play an audit, invoke Play Audit... from the drop-down menu of Primary Console Menu Bar->File to pop up a dialog like the following (you will need a data set to apply the audit to):
Use this dialog to select an audit and a data set to play. Any data set at the root level in the scenegraph can be selected unless it is being audited. Once an audit and a data set are selected, an audit player, resembling that in Figure 7-2, will pop up.The name of the selected audit is printed in a pair of matching parentheses:
Operations in an audit player are executed from top to bottom. Each operation has an ID number, name, and some comments, as indicated by the 3 columns in an audit player (e.g., Figure 7-2.) Once an operation is executed, its ID number, name, and comments are printed on a light blue background, as illustrated by Figure 7-3
Only operations that have already be executed and the operation to be executed next have real comments; the rest have "..." as their comments.There is a progress indicator below the 3 columns of operation IDs, names, and comments. In the middle of the progress indicator are 2 numbers separated by a slash. The number to the right of the slash is the total number of operations in the audit being played. The number to the left of the slash is the number of operations that have been executed so far. For example, all 57 operations in the audit player in Figure 7-2 are not executed and the audit player in Figure 7-3 has carried out the first 4 operations.
You may execute operations either one at a time by clicking the Next button or continuously by clicking the Play button. The Stop button is only active and not grayed out when operations are being continuously executed; under such circumstances, the other 3 buttons (Cancel, Play, and Next) are all inactive and grayed out, as illustrated by the following:
After all operations are carried out, Argos will replace the four buttons in an audit player with a single Close button:
When you play an audit with the original data set from which the audit was created, Argos can carry out all operations in the audit without any problem. When this audit is played with any other data set, Argos will try to carry out as many operations as possible until it either finishes the last one or encounters an operation it can not execute on the data set. When the latter happens, a dialog similar to the following:
will show up and inform you of why an operation cannot be executed. Clicking the OK button in this dialog will close both it and the associated audit player.Right-Click Menu over Audit Player
There is a right-click menu over the audit player:
This right-click menu will only show up when the audit player is not executing operations.- Adjust Wait time Between Operations...
If operations are executed continuously, after Argos finishes one operation, it will pause awhile before it executes the next one. The duration of this pause can be adjusted by Adjust Wait time Between Operations..., which pops up a slider, as illustrated by the following:
The range of this slider is 0 and 2500 milliseconds. The default is 500 milliseconds.- Paint at Audited Speed
This is a toggle. What is does depends on if there is a ✓ mark to its left.
- When there is no ✓ mark:
A paint operation is carried out as fast as possible.
- When there is a ✓ mark:
A paint operation is carried out at a speed as close as possible to the original speed at which it was carried out when the audit was created.