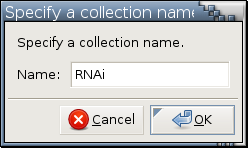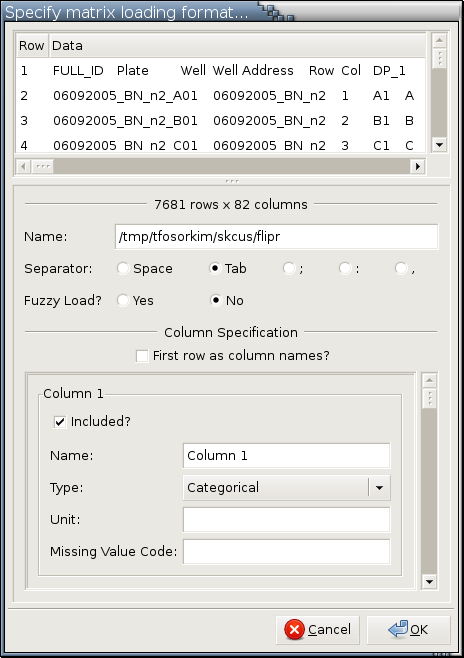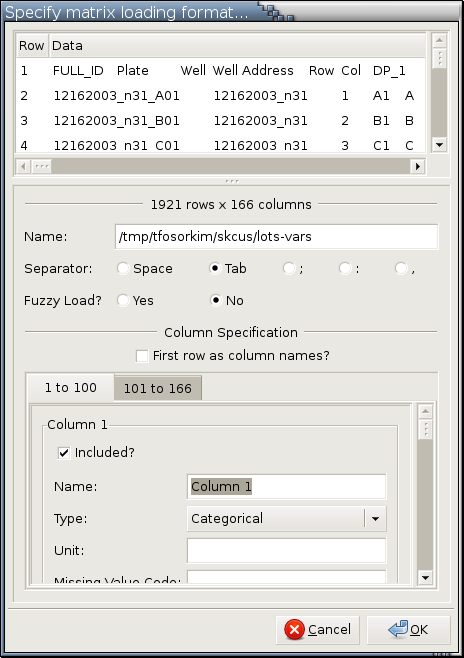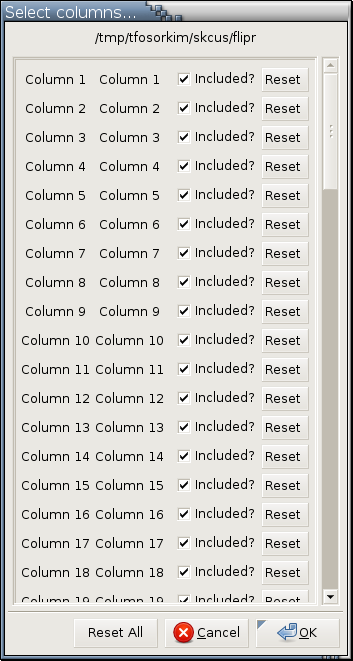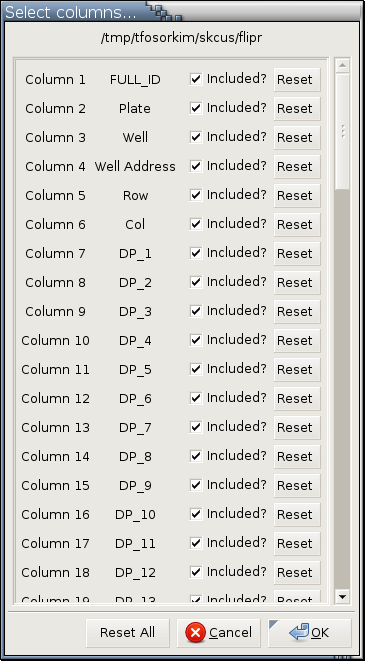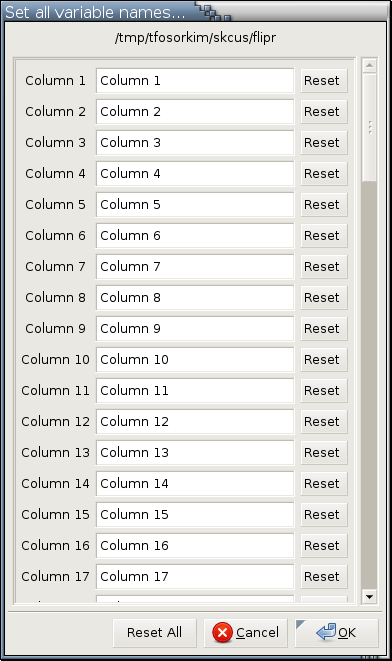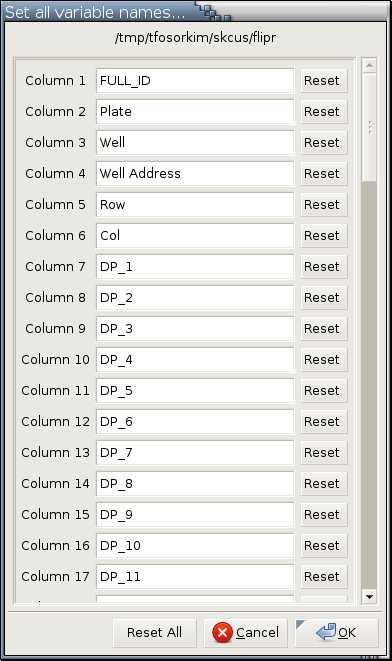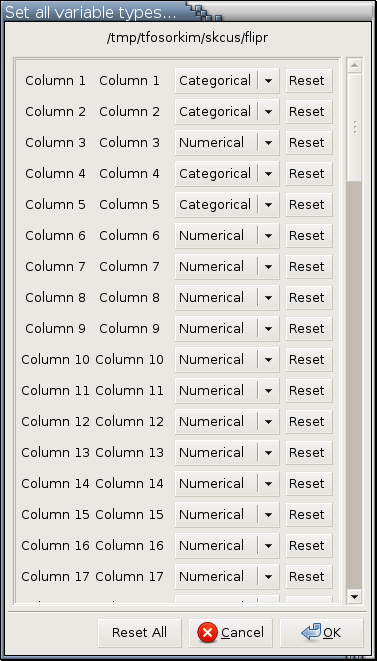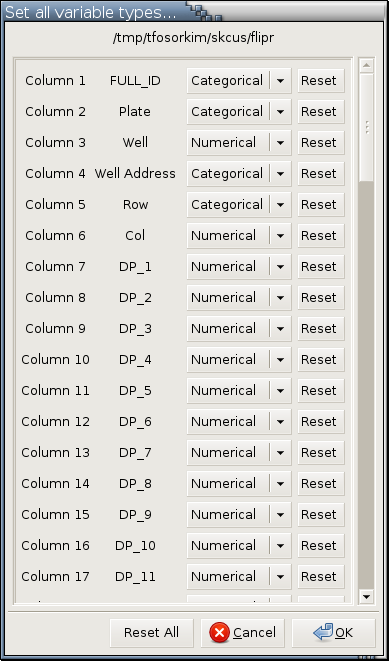Data Input
To load data into Argos, either invoke Primary Console Menu Bar->Data->Load... (Ctrl-L) or click the Load button in the primary console to pop up a file selection dialog. After you make a selection and click on the OK button in the file selection dialog, what happens next depends on what type of the data file you select:
For CSW and FASL data files, a dialog like the following:
will pop up for you to specify a name for the data. The name of a data set is case sensitive.For ASCII data arranged in table form, depending on the number of columns, a dialog like one of the following examples will show up:
When the number of columns is less than or equal to 100 [1]:
When the number of columns is more than 100 [1], these column variables will be divided into groups. All groups except the last one have 100 column variables. Each group is displayed as a page in a notebook widget.
- Data area:
This displays the raw data. Any selected rows (by the left mouse button) will be omitted in the actual data loading process. Every time a row is selected or deselected, the total number of rows in the general specification area will be updated. You can use this feature to get rid of the header information or column labels in some data files.
- General specification area:
This area displays as a feedback the number of rows and the number of columns of the data set that's going to be loaded based on the current specifications. You can:
Specify a name for the data set in the Name text field. Data set names are case sensitive.
Pick a separator to split the data into columns. Argos looks at the first few rows of the raw data for any occurrence of Tab, ;, :, ,, and Space and preselects the one that occurs most frequently as the default separator. Most of the time, Argos can pick the correct separator and you do not have to change anything here. Specifying a different separator will cause Argos to recompute column specifications and the number of columns.
Determine what to do with rows with numbers of columns different from the number of columns determined by Argos based on the chosen separator.
When Argos is loading a data set arranged in table form, it does not assume all rows have the same number of columns. It will construct a frequency distribution of column numbers for all the rows based on the chosen separator and use the mode, C, of this frequency distribution as the column number for the data set being loaded.
if Yes is selected and the number of columns in a row is greater than C, only the first C columns of the row will be eligible for inclusion.
if Yes is selected and the number of columns in a row is less than C, one missing value code will be appended to the end of the row for each extra column that is not ignored.
If No is selected, all rows with a column number different from C are ignored.
- Column specification area:
This area has a list of column specifications for all columns based on the specified separator. You can include or exclude a column by toggling Included? and the number of columns in general specification area will be updated accordingly. You can give each column a meaningful name by editing the Name field. There are 2 values (numerical and categorical) for the Type field; Argos will sample the raw data and come up with a sensible default. The Unit field and the Missing Value Code field may be left empty.
There is a right-click menu over this area to speed up modifying columns specifications when there are many columns in a data set. There are 3 menu entries in this right-click menu:
Select Columns...: This pools all Included? toggles into one single menu. Using Figure 3-1 as an example, this menu looks like:

---> images/csa-select-columns-powwow-1.png <--- ---> images/csa-select-columns-powwow-2.png <--- Set Names...: This pools all Name fields into one single menu. Using Figure 3-1 as an example, this menu looks like:

---> images/csa-set-names-powwow-1.png <--- ---> images/csa-set-names-powwow-2.png <--- Set Types...: This pools all Type fields into one single menu. Using Figure 3-1 as an example, this menu looks like:

---> images/csa-set-types-powwow-1.png <--- ---> images/csa-set-types-powwow-2.png <---