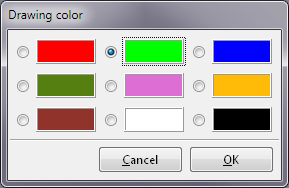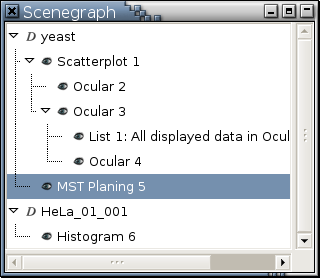Paint Mode
Mode Icon:

Mode Cursor:

Mode Function: Paint
Supporting Functions:
Keyboard Accelerator:
Ctrl-Z and Ctrl-Y for unpainting and repainting paint strokes
R, G, B, C, M, Y, 0, 5, and 1 for changing the color a paint brush.
Painting is your main tool for integrating information contained in separate viewports. The mode cursor and mode icon always assume the same color as that of the paint being applied. The paint brushes in all viewports are of the same color. When the left mouse button is pressed, a stroke rectangle will show up underneath the mode cursor. The stroke rectangle of a paint brush is an unfilled rectangle whose border is of the paint color, indicating the region covered by one paint brush stroke. Painting is carried out by dragging a stroke rectangle around. You can size the stroke rectangle at will.
You can use painting to define categories for a categorical variable created on the fly. The trick is to use observation color as a surrogate for the categorical variable that otherwise would have to be defined explicitly with textual commands.
Supporting Functions
- Activate Paint History
The action of this function depends on if there is a ✓ mark to its left in a right-click menu. If there is no ✓ mark, invoking this function will cause Argos to record paint strokes you carry out so that you can undo them later. If this function is invoked when a ✓ mark is to its left, Argos will stop recording paint history. Once paint history is not recorded, you can not undo or redo paint strokes; any attempt to undo or redo paint strokes will prompt Argos to pop up a window to remind you to activate paint history recording. The effect of this function is global across the whole scenegraph and persistent across different Argos sessions. By default, Argos does not record paint history.
- Set Paint Brush Color...
Selecting this menu entry will generate the following menu:
Another way to set the paint brush color is to use the following keyboard accelerators over a plot in paint mode:
R [1] for red
G for green
B for blue
C for cyan
M for magenta
Y for yellow
0 for black
5 for gray
1 for white
These keyboard accelerators can also be used over the color palette popped up by Set Paint Brush Color...
- Size Paint Brush...
Selecting this menu entry will turn the cursor into
 on a Linux machine or
on a Linux machine or
 on an MS Windows machine.
Just press and drag the left mouse button to form a new
paint stroke rectangle.
on an MS Windows machine.
Just press and drag the left mouse button to form a new
paint stroke rectangle.

You can abort while specifying a new paint stroke rectangle by clicking the right mouse button.
- Use Default Paint Brush Size
The default size of a paint brush is 20 by 20. This menu entry will be grayed out and inactive if the size of a paint brush is already 20 by 20.
Keyboard Accelerator
- Ctrl-Z
A painting operation can be carried out by a paint brush, Ctrl-Y , or the Auto Paint button in one of the dialogs specific to the parallel coordinate plot mode. Ctrl-Z undoes the last paint stroke.
It is not necessary to invoke Ctrl-Z in the viewport where a painting operation actually takes place. Ctrl-Z can be invoked in any viewport in paint mode if it and the viewport where the painting operation takes place share the same scenegraph root node in the scenegraph. For example, there are two scenegraph root nodes (yeast and HeLa_01_001) in the following scenegraph:
If a paint stroke is done in the viewport "MST Planing 5", Ctrl-Z can be invoked in the following viewports: "Scatterplot 1", "Ocular 2", "Ocular 3", "List 1: All displayed data in Ocular 3", "Ocular 4", and "MST Planing 5".- Ctrl-Y
This redoes the last paint stroke. It is not necessary to invoke Ctrl-Y in the viewport where a painting undo operation actually takes place. Ctrl-Y can be invoked in any viewport in paint mode if it and the viewport where the painting undo operation takes place share the same scenegraph root node in the scenegraph.